相手が若い人ならLINEでメッセージを送るように頼めばいい(LINEのPC版はポップアップ通知機能あり)。
しかし、メールでなく電話がメインの年配の人だとそういうわけにもいかない。
この状況を防止するためにいろいろ考えた結果、携帯電話不在着信通知をパソコン画面でポップアップ通知することができた。
通知がポップアップしているところを撮影したのが下記のYouTube動画。
簡単な説明
まず、携帯電話各社の転送機能を利用して、取れなかった電話をFUSION IP-Phone SMARTの050の番号に転送する。FUSION IP-Phone SMARTの留守番電話設定で着信メール通知ありに設定しておく。
そして、FUSION IP-Phone SMARTの登録メールアドレスをGoogleのGメールのアドレスにしておく。
これでGメールの設定でデスクトップ通知をONにすれば、ポップアップ通知はできるのだが、Gメールデフォルトのポップアップは数秒程度で閉じてしまうので、気づかない可能性がある。
そこで、Chrome拡張機能のChecker Plus for Gmailを利用して、ポップアップが閉じないよう設定する。
Checker Plus for Gmailは設定によりバックグラウンドでの作動も可能なので、Chromeを立ち上げていない状態でも機能させられるので、この点でも便利。
ただし、PC起動後、一度はChromeを立ち上げないとポップアップ通知は起動しないみたいだ。一度立ち上げれば、その後閉じてもポップアップ通知はちゃんと機能する。
それと今のところ、GメールとChecker Plus for Gmailに関して、特定のメールアドレスの着信のみをポップアップ通知する機能は無いと思われるので、Gメールは通知専用に新しいアドレスを作った方がいい。
また、Gメールは無料の@gmail.comのものだけでなく、Google Appsで設定した独自ドメインのGメールアドレスでもちゃんと作動する。
まずdocomoの携帯電話での着信転送ポップアップ通知設定の解説
まず、My docomoで転送でんわサービスに契約する。料金は無料。
次に、携帯端末の方から転送でんわ開始の手続きをする。
転送でんわ開始を押すと、電話番号等、設定の画面に切り替わっていく。
設定確認のページで下記画像のように現在の状況が確認できる。
次にFUSION IP-Phone SMART側の設定となる。
「各種設定」→「着信転送/留守番電話設定画面へ」で下記画面となり、着信メール通知するものを選択する。もちろん録音添付の方を選択してもいい。
ここまで完了すれば、後はGメール側の設定のみとなる。
まず、Chromeブラウザで、拡張機能のChecker Plus for Gmailをインストールする。
インストールするとアドレスバーの横にChecker Plus for Gmailのアイコンが現れる。
アイコンをクリック→オプションのアイコンをクリックで設定画面になる。
言語は日本語に設定できる
そしてデスクトップ通知をRich notificationに設定すると、通知ウィンドウが最長25秒で閉じてしまうので、【テキスト通知ウィンドウ+後に閉じる→決してしない】に設定すれば、手動でクローズするまで通知ウィンドウがずっとPCの画面に表示されている。
ただこれだけではポップアップは表示されず、Chrome側の設定も必要だった。
Chromeの設定→詳細設定を表示→プライバシー コンテンツの設定に進む。
ポップアップの項目で例外の管理に進む。
例外の管理で、https://mail.google.comを設定。
(上記の設定はGoogle Appsで設定した独自ドメインのGメールの場合でも同じくhttps://mail.google.comの設定でOKだった)
これで、ポップアップ通知ができるようになった。
それと、Chromeを使っていない状態でもポップアップ通知するように、バックグラウンド設定をする。
そして、Chromeのプロファイルを複数作成していて、普段使わないプロファイルにChecker Plus for Gmaiを設定した場合は、下記画像のように、Windowsのスタートアップに該当プロファイルのショートカットを入れておけば、パソコン起動時に該当プロファイルのChromeが自動的に立ち上がるので、起動忘れすることもない。一度立ち上げればChromeを閉じてもバックグラウンドで動いている。
これですべての設定完了。
実際のテキスト通知ウィンドウは以下画像のような感じ。画面右下に表示される。大きさもちょうどいい。もちろん音を出すこともできる。
ちなみに、Rich notificationを選択した場合の通知ウィンドウは下記のような感じ。大した違いはない。
続いてau携帯電話の場合の設定
FUSION IP-Phone SMARTとChrome側の設定は上記ドコモの設定と同じなので、au携帯の設定のみ記しておく。
auの着信転送サービスの無応答転送を設定する。1422にかけて自動音声のガイダンスに沿って暗証番号や転送先の電話番号(今回ならFusionの050番号)を打ち込む。留守番電話は設定していたら自動解除される。
またauの簡易留守メモ機能も解除するか、時間を呼び出し時間より長く設定しておく。
たとえば、auの呼び出し時間は初期設定で20秒なので、簡易留守メモ機能をそれよの長い時間、例えば25秒とかに設定しておく。
簡易留守メモ機能の設定は戻る/メモのキーで設定できる。
これで、後はドコモの場合と同じ設定でPCでの不在着信ポップアップ通知ができる。
スポンサーリンク



















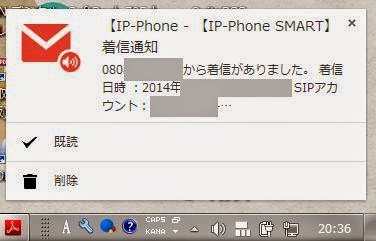
0 件のコメント:
コメントを投稿
注: コメントを投稿できるのは、このブログのメンバーだけです。